Table of Contents
Introduction of MS-Paint
Paint is a drawing tool. It is a part of Windows. We can use it to create simple or elaborate drawings. These drawings can be either black-and-white or color and can be saved as bitmap files. we can print our drawing and also use it for creating our desktop background or past it into another document. We can even use paint to view and edit scanned photos. We can also use paint to work with pictures, such as .jpg, .gif, .bmp files etc. we can paste a paint picture into another document we have created.
What is the extension file name of Paint?
The extension file name of Paint is .bmp.
How can start MS-Paint?
Step-1
👉 Click on Start
👉 Write Paint in search box.
👉 Click on Paint.
Step-2
👉 Click on Start
👉 Click on windows Accessories
👉 Click on Paint.
Step-3
👉 Double click on Desktop Paint icon.
Step-4
👉 Click on Task bar paint icon.
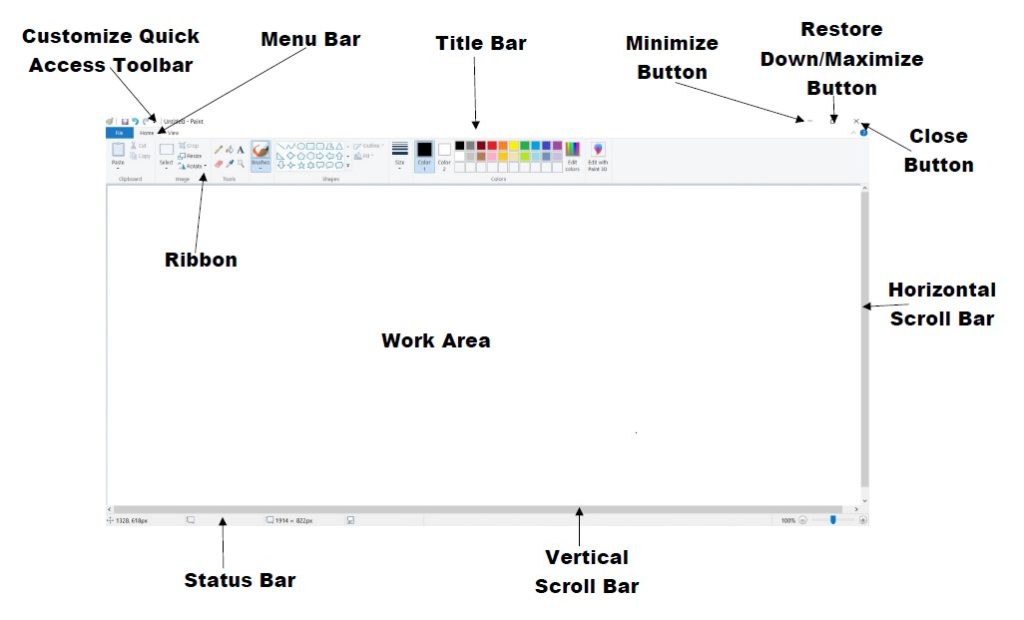
Title Bar
It is positioned top of windows. It shows the name of the application, document or File name.
Minimize Button
With the help of this option, we can reduce the window to an icon and arranges it on the desktop. This option does not quit the application.
Short Key: – Alt + Space + N
Restore Down
With the help of this option, we can return the window to the size it was before it was maximized.
Short Key: – Alt + Space + R
Maximize Button
With the help of this option, we can enlarge the active window so that it files the entire desktop.
Short Key: – Alt + Space + X
Move
It is used to select the MS paint window for moving on Screen when window is Restore Down.
Short Key: – Alt + Space + M
Size
It is used to display the middle position of the MS paint window when window is Restore Down.
Short Key: – Alt + Space + S
Menu Bar
It is positioned below the title bar. It contains File, Home, View, Text.
Ribbon
It is positioned below the Menu bar. It contains clipboard, Image, Tools, Shapes, Colours, etc.
Status Bar
It shows the status of our Mouse Pointer and other options.
Scroll Bar : {Horizontal and Vertical}:
We used this option when the document does not fit in the window or zoomed.
Close Button
This icon is used to close your current application windows.
Short Key: – Alt + Space + C
Work Area
We can draw our picture in this area.You Can get full Tutorial of this course below link
File Menu
File Menu
It is used to open, save or print and to see everything else you can do with your picture.
New
It is used to create a new file document.
Step
- Click on file menu.
- Click on New.
Short Key: – Ctrl + N
Open
It is used to open an existing document.
Step
- Click on file menu.
- Click on Open.
- Select File
- Click on open.
Short Key: – Ctrl + O
Save
It is used to save the active document.
Step
- Click on file menu.
- Click on File.
- Write File name.
- Select file type in which format we want.
- Click on save.
Short Key: – Ctrl + S
Save As
It is used to save the current picture as a new file name.
Step
- Click on file menu.
- Click on Save As.
- Write file name.
- Select file type in which format we want.
- Click on save.
Short Key: – F12
Print Preview
It is used to preview and make changes before printing.
Step
- Click on file menu.
- Click on print arrow.
- Click on print preview.
- After these steps we can see picture preview and also make changes before printing.
Page Setup
It is used to change the page layout, Left, Right, Top and Bottom Margins of picture.
Step
- Click on file menu.
- Click on print arrow.
- Click on page setup.
- After these steps a window will appear here, we can set paper size, Source, Orientation, Margins, Centring and scaling of picture.
It is used to print the active document and sets printing options.
Step
- Click on file menu.
- Click on print.
- Select Printer.
- Set printing option.
- Click on print.
Short Key: – Ctrl + P
Send in email
It is used to send a copy of the picture in an email message as an attachment.
Step
- Click on file menu.
- Click on send in email.
- After its Microsoft Outlook window appear.
- Then we can send picture to any email.
Set as desktop background
It is used to set the current picture as your desktop background.
Step-1
- Click on file menu.
- Click on Set as desktop background arrow.
- Click on Fill.
- After these steps our current picture set as fill the entire desktop screen.
Step-2
- Click on file menu.
- Click on Set as desktop background arrow.
- Click on Tile
- After these steps our current picture set as Tile the picture so it repeats and fill the entire desktop screen.
Step-3
- Click on file menu.
- Click on Set as desktop background arrow.
- Click on Centre.
- After these steps our current picture set as middle of the desktop screen.
Properties
It is used to change the properties of the picture.
Step
- Click on file menu.
- Click on Properties.
- After these steps an image properties window will appear here we can set units (in inches, centimetres, Pixels), Color or Black and white, width and Height.
- Then Click in ok.
Short Key: – Ctrl + E
About paint
It is used to know about paint version and product license.
Step
- Click on file menu.
- Click on About Paint.
- After these steps a window will appear here, we can know about full details of Paint.
Exit
It is used to close the paint.
Step
- Click on file menu.
- Click on Exit.
- After this steps paint will close.
Short Key: – Alt + F4
Customize Quick Access toolbar
Customize Quick Access toolbar
It is used add or remove from Customize Quick Access toolbar. It is situated on Title Bar left side.
These types of option add or remove with the help of Customize Quick Access Toolbar. below here.
- New
- Open
- Save
- Print Preview
- Send in email
- Undo
- Redo
- Show below the Ribbon.
- Minimize the Ribbon.
Undo
It is used to undo the last action or step.
Short Key: – Ctrl + Z
Redo
It is used to redo the previously undone action.
Short Key: – Ctrl + Y
Show below the Ribbon.
It is used to show Customize Quick Access Toolbar below the Ribbon.
Minimize the Ribbon.
It is used to hide the Ribbon.You Can get full Tutorial of this course below link
Home Menu
Home Menu
It contains clipboard, Image, Tools, Shapes, Colors, etc.
Cut
It is used to cut the selection from the active document and places it on the clipboard.
Short Key:- Ctrl + X
Copy
It is used to copy the selection and puts it on the clipboard.
Short Key:- Ctrl + C
Paste
It is used to paste the cut or copied contents from clipboard.
Short Key:- Ctrl + V
Paste from
It is used to paste another file into the active file.
Select
It is used to Select a part of picture.
Rectangular Selection
It is used to select a rectangular area by drawing on the canvas.
Free-form Selection
It is used to select an area of any shape by drawing on the canvas.
Select All
It is used to select the all text and graphics in the current object.
Short Key:- Ctrl + A
Invert Selection
It is used to reverse the current selection.
Delete
It is used to Delete the current selection from the canvas.
Transparent Selection
It is used to make the background color in the selection transparent or opaque.
Crop
It is used to crop the picture so it only contains the current selection.
Short Key:- Ctrl + Shift + X
Resize
It is used to resize the picture horizontal and vertical in percentage or pixels and skew the picture horizontal and vertical in degrees.
Short Key:- Ctrl + W
Rotate
It is used to rotate the picture in right side 90 degree, left side 90-degree, 180 degree and flip the picture horizontal and vertical.
Tools
Pencil
It is used to draw a free-form line with the selected line width.
Eraser
It is used to erase part of the picture and replace it with the background color.
Fill with color
It is used to click an area on the canvas to fill it with the foreground color or right click to fill it with the background color.
Color picker
It is used to pick a color from the picture and use it for drawing.
Text
It is used to insert text into the picture.
Magnifier
It is used to change the magnification for a part of the picture.
Brushes
It is used to draw with different kinds of brushes. like – Brush, Calligraphy brush 1, Calligraphy brush 2, Airbrush, Oil brush, Crayon, Marker, Natural Pencil and Watercolour brush.
Shapes
Line
It is used to draw a line with the selected line width.
Curve
It is used to draw a Curve with the selected line width.
Oval
It is used to draw a Oval with the selected line width.
Rectangle
It is used to draw a Rectangle with the selected line width.
Rounded Rectangle
It is used to draw a Rounded Rectangle with the selected line width.
Polygon
It is used to draw a Polygon with the selected line width.
Triangle
It is used to draw a Triangle with the selected line width.
Right Triangle
It is used to draw a Right Triangle with the selected line width.
Diamond
It is used to draw a Diamond with the selected line width.
Pentagon
It is used to draw a Pentagon with the selected line width.
Hexagon
It is used to draw a Hexagon with the selected line width.
Right Arrow
It is used to draw a Right Arrow with the selected line width.
Left Arrow
It is used to draw a Left Arrow with the selected line width.
Up Arrow
It is used to draw a Up Arrow with the selected line width.
Down Arrow
It is used to draw a Down Arrow with the selected line width.
Four-Point Star
It is used to draw a Four-Point Star with the selected line width.
Five-Point Star
It is used to draw a Five-Point Star with the selected line width.
Six-Point Star
It is used to draw a Six-Point Star with the selected line width.
Rounded Rectangular Callout
It is used to draw a Rounded Rectangular Callout with the selected line width.
Oval Callout
It is used to draw a Oval Callout with the selected line width.
Cloud Callout
It is used to draw a Cloud Callout with the selected line width.
Heart
It is used to draw a Heart with the selected line width.
Lightning
It is used to draw a Lightning with the selected line width.
Outline
It is used to select the medium for the shape outline like as No outline, solid Colour, Crayon, Marker, Oil, Natural Pencil and Watercolour.
Fill
It is used to Select the medium for the shape fill like as – No Fill, Solid Colour, Crayon, Marker, Oil, Natural Pencil and Watercolour.
Size
It is used to select the width for the selected tool.
Short Key: – Ctrl + + and Ctrl + –
Colours
Colour – 1 (Foreground Colour)
Click here and then select a colour from the colour palette. This colour is used with the pencil and with brushes, as well as for shape outlines.
Colour – 2 (Background Colour)
Click here and then select a colour from the colour palette. This colour is used with the eraser and for shape fills.
Color Palette
It is used to select different colour for foreground colour and background colour.
Edit Colours
It is used to select custom colour for foreground colour and background colour.
View Menu
Zoom In
It is used to Zoom in on the current picture.
Short Key: – Ctrl + Page UP
Zoom Out
It is used to Zoom Out on the current picture.
Short Key: – Ctrl + Page Down
100 %
It is used to Zoom to 100 %
Rulers
It is used to view and use rulers to line up and measure objects in your picture.
Short Key: – Ctrl + R
Gridlines
It is used to view and use gridlines to align objects in your picture.
Short Key: – Ctrl + G
Status bar
It is used to show and hide status bar at the bottom of the window.
Full Screen
It is used to view the picture in full screen.
Short Key: – F11
Thumbnail
It is used to show or hide thumbnail window.
Text Menu
Font
It is used to Change the Font.
Font Size
It is used to Change the Font Size.
Bold
It is used for Change to a heavier font.
Italic
It is used for Change to an italic Font.
Underline
It is used to draw a line below the text.
Strikethrough
It is used to draw a line through the text.
Opaque
It is used to Opaque Background.
Transparent
It is used to transparent Background.