Table of Contents
What is MS-Office? Full Explanation.
MS Office is an application Software, which was developed and published by Microsoft in the year 1990. It is widely used in “business and educational” sectors through which we can create, view and edit documents, Spreadsheets, Presentations and data entry on databases.
Who is the founder of Microsoft?
Bill Gates is the founder of Microsoft.
Who is the CEO of Microsoft?
Satya Nadella is the CEO of Microsoft.
What is the Latest Version of Microsoft?
MS Office 2019 is the Latest Version of Microsoft.
Branches of Microsoft Office?
There are some important branches of Microsoft Office.
- MS Word:- With the help of this Application we can create Document, Resume, Letter, Application, Certificate, etc.
- MS Excel:- With the help of this Application we can create Salary Chart, Billing, Student Result, Mathematical Calculation, etc.
- MS Powerpoint:- With the help of this Application we can create Presentation, text, image, sound, Video, Animation.
- MS Access:- With the help of this Application we can create Database, Data entry, etc.
There are Some other MS office Programs.
- MS onenote
- MS outlook
- MS share point
- mS publisher
MICROSOFT WORD
What is MS Word? Full Explanation.
MS Word is a powerful word-processing application program that gives user the tools to create a variety of professional documents.
What is the use of MS Word?
You can use MS word to:-
- Create professional-looking documents that incorporate impressive graphics such as charts and diagrams.
- Give documents a consistent look by applying styles and themes that control the font, size, color, and effects of text and the page background.
- Store and reuse ready-made content and formatted elements such as cover pages and sidebars.
- Create personalized e-mail messages and mailings to multiple recipients without repetitive typing.
- Make information in long documents accessible by compiling tables of contents, indexes and bibliographies.
- Safeguard your documents by controlling who can make changes and the types of changes that may be made, as well as by removing personal and confidential information.
What is the extension file name of Word?
The extension file name of Word is .docx.
How can MS Word Start?
Step-1
- Click on Start.
- Write word in type here to search box.
- Click on word.
Step-2
- Click on Start.
- Click on Word.
Step-3
- Double click on Desktop word Icon.
Step-4
- Click on Taskbar paint Icon.
Title Bar
It is positioned on top of windows. It shows the name of the application, document or file name.
Minimize Button
With the help of this option, we can reduce the window to an icon and arrange it on the desktop. This option does not quit the application.
Short Key:- Alt + Space + N
Restore Down
With the help of this option, we can return the window to the size it was before it was maximized.
Short Key:- Alt + Space + R
Maximize Button
With the help of this option, we can enlarge the active window so that it files the entire desktop.
Short Key:- Alt + Space + X
Move
It is used to select the word window for moving on screen when the window is Restore Down.
Short Key:- Alt + Space +M
Size
It is used to display the middle position of the MS Word window when the window is Restore Down.
Short Key:- Alt + Space + S
Dialog Box Launcher button
This button launches dialog boxes specific to the part of the ribbon you see them the category will be named such as font, clipboard, etc.
Ribbon
Ribbons are tabs that show different commands with respect to what you wish to do the home ribbon shows basic commands of formatting.

The Insert ribbon allows the insertion of any object. Just click on the named ribbon to see list of commands that you can perform by clicking on the appropriate icon. Any icon on the ribbon with a down arrow offers other options and sometimes a dialog box.

Ribbon tabs and Ribbon Group
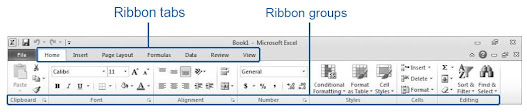
Screentips
Screentips are helpful hints that appear, to guide your choice to which command you may wish to apply. These can be useful when locating unfamiliar buttons or commands.
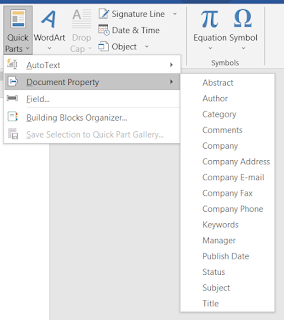
To view screentips
Mouse
- By holding your mouse over an Icon, a helpful hint will appear to show you what that command will do.
- Clicking will apply that command.
Dialog Box
Look at a group type on the ribbon such as font and in the bottom right hand corner of that group you may see a small box with an arrow, this is the dialog box launcher clicking this is a method to call up a dialog box when the dialog box is open, make a choice from the various options and click OK at the bottom of the dialog box. If you wish to change your mind and close the dialog box without making a choice then click on cancel. The dialog box will close without any choice being applied. If you would like help while the dialog box is open then click on the “?” in the top right hand corner this will bring up a help window that will display the relevant topics. Many dialog boxes may be more familiar if you have used word before.
Customize Quick Access Toolbar
It is used add or remove from Customize Quick Access toolbar. It is situated on Title Bar left side.
These types of option add or remove with the help of Customize Quick Access Toolbar. below here.
- New
- Open
- Save
- Quick Print
- Print Preview and print
- Editor (F7)
- Undo
- Redo
- Draw Table
- Touch/Mouse mode
- More Commands…
- Show below the Ribbon.
Mini Toolbar
Whenever text is selected within word a small formatting toolbar will appear above the highlighted text it will disappear if the mouse cursor is moved away from the toolbar and will reappear when the mouse cursor is moved over the highlighted text again.
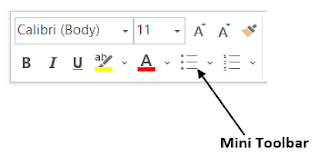
Status bar
It shows the status of Page, words and other options.
Scroll bar : {Horizontal and Vertical}
We used to move to another part of the document does not fit in the window or zoomed.
Ruler
Rulers are displayed on the left and across the top of the document window. These are two types.
- Horizontal Ruler
- Vertical Ruler
Close Button
This icon is used to close the word application windows.
Short Key: – Alt + Space + C
Work Area
We can create our document in this area.
File Menu
New
It is used to create a new file document.
Steps:-
- Click on the file menu.
- Click on New.
- Click on Blank document/any other templates.
Short Key: – Ctrl + N
Open
It is used to open an existing document.
Steps:-
- Click on the file menu.
- Click on Open.
- Select File.
- Click on open.
Short Key: – Ctrl + O
Save
It is used to save the active document.
Step
- Click on file menu.
- Click on Save.
- Write File name.
- Select file type in which format we want.
- Click on save.
Short Key: – Ctrl + S
Save As
It is used to save the current document as a new file name.
Step
- Click on file menu.
- Click on Save As.
- Write file name.
- Select file type in which format we want.
- Click on save.
Short Key: – F12
It is used to print the active document and sets printing options.Steps:-
- Click on file menu.
- Click on print.
- Select Printer.
- Set printing option.
- Click on print.
Short Key: – Ctrl + P
Close
It is used to close the Word window.
Step
- Click on file menu.
- Click on Close.
- After this steps word will close.
Short Key: – Alt + F4
Undo
It is used to undo the last action or step.
Short Key: – Ctrl + Z
Redo
It is used to redo the previously undone action.
Short Key: – Ctrl + Y
Move, Select, Edit and Delete the Text
Move
- Right Arrow – Move the cursor one character to the right.
- Left Arrow – Move the cursor one character to the left.
- UP Arrow – Move the cursor up one line.
- Down Arrow – Move the cursor down one line.
- Ctrl + Right Arrow – Move the cursor right one word at a time.
- Ctrl + Left Arrow – Move the cursor left one word at a time.
- Ctrl + Up Arrow – Move the cursor up one paragraph at a time.
- Ctrl + Down Arrow – Move the cursor down one paragraph at a time.
- Home – Move the cursor to the beginning of the current line.
- END – Move the cursor to the end of the current line.
- Page up – Move up a screen.
- Page Down – Move down a screen.
- Ctrl + Home – Move to the beginning of the document.
- Ctrl + End – Move to the end of the document.
Select
- Click and drag over some text – Highlights the text the mouse passed over.
- Double-click on a word – Selects the word and the trailing space.
- Hold down the Ctrl key and click the mouse over a sentence – Selects the sentence
- Go to the left margin of the page, the mouse pointer will display as a right hand facing diagonal arrow. then click next to a line of text – Select the whole line.
- Go to the left margin of the page, the mouse pointer will display as a right hand facing diagonal arrow. then click next to a line of text and drag down the selection bar – Selects multiple lines.
- Go to the left margin of the page, the mouse pointer will display as a right hand facing diagonal arrow. then double click next to a paragraph – Select the whole paragraph.
- Go to the left margin of the page, the mouse pointer will display as a right hand facing diagonal arrow. then Triple click in the selection bar – Selects the whole document.
- Shift + Left Arrow – Select one character to the left.
- Shift + Right – Select one character to the left.
- Shift + UP Arrow – Select from the cursor up one line.
- Shift + Down Arrow – Select from the cursor down one line.
- Shift + Ctrl + Right Arrow – Select right side word by word.
- Shift + Ctrl + Left Arrow – Select left side word by word.
- Shift + Ctrl + UP Arrow – Select UP one paragraph at a time.
- Shift + Ctrl + Down Arrow – Select Down one paragraph at a time.
- Shift + Home – Select from the cursor to the beginning of the current line.
- Shift + End – Select from the cursor to the end of the current line.
- Shift + Ctrl + Home – Select to the beginning of the document.
- Shift + Ctrl + End – Select to the end of the document.
- Ctrl + A – Select the entire document.
Delete
- Delete – Delete selected text.
- Delete – Delete one character in front of cursor.
- Back Space – Delete one character behind of cursor.
Home Tab
Home Tab
It contains some groups like as – clipboard, Font, Paragraph, Styles and editing.
Clipboard Group
Cut
It is used to move items.
Method-1 (with the help of mouse)
- Select the text that you want to move.
- Click the cut button on the Home Ribbon. after it the selected text will disappear.
- Move to the location where you want to place the text you cut.
- Click the past button from the home ribbon.
Method-2 (with the help of Keyboard)
- Select the text you want to move.
- Press Ctrl + X to cut the selected text will disappear.
- Move to the location where you want to place the text you cut.
- Press Ctrl + V to paste the text into their new location.
Short Key:- Ctrl + X
Copy
It is used to copy the Items.
Method-1 (with the help of mouse)
- Select the text that you want to copy.
- Click the copy button on the Home Ribbon.
- Move to the location where you want to place the text you copied.
- Click the past button from the home ribbon the copied text will appear.
Method-2 (with the help of Keyboard)
- Select the text you want to copy.
- Press Ctrl + C to make a copy to the clipboard.
- Move to the location where you want the copied text to go.
- Press Ctrl + V to paste the copied text back in to the document.
- After copying you may paste your selection several times in different places.
Short Key:- Ctrl + C
Paste
It is used to paste the cut or copied contents from clipboard.
Short Key:- Ctrl + V
Format Painter
When you have applied formats to a block of text, there may be other sections within your document that need to have the same combinations of formats applied.
Steps
- Select the text that has the formatting you need.
- Click the Format Painter button from the clipboard group on the home ribbon.
- Drag across the items you want to format. When you release the mouse, the formats will appear on the selected text.
Font Group
Font
It is used to pick a new font for your text.
Short Key:- Ctrl + Shift + F
Font Size
It is used to change the size of your text.
Short Key:- Ctrl + Shift + P
Increase Font Size
It is used to make your text a bit bigger.
Short Key:- Ctrl + Shift + >
Decrease Font Size
It is used to make your text a bit smaller
Short Key:- Ctrl + Shift + <
Clear All formatting
It is used to remove all formatting from the selection, leaving only the normal, unformatted text.
Bold
It is used to make the selected text bold.
Short Key:- Ctrl + B
Italic
It is used to italicize the selected text.
Short Key:- Ctrl + I
Underline
It is used to underline the selected text. with the help of this option we can use different types of underline like – Underline, Double Underline, Thick Underline, Dotted Underline, Dashed Underline, Dot-dash underline, Dot-dot-dash underline, Wave Underline, No Underline and more underline with more Colors.
Short Key:- Ctrl + U
Strikethrough
It is used to Cross something out by drawing a line through it.
Subscript
It is used to type very small letters just below the line of text.
Short Key:- Ctrl + =
Superscript
It is used to type very small letters just above the line of text.
Short Key:- Ctrl + Shift + +
Text Effects and Typography
It is used to add some flair to your text by applying a text effect, such as a outline, shadow, Reflection or glow.
You can also change the typography settings to enable Number styles, Ligatures or choose a Stylistic set.
Text Highlight Color
It is used to make your text pop by highlighting it in a bright color.
Font Color
It is used to change the color of your text.
Font Dialog Box
In this dialog box we can set these below:-
- Font
- Font Style
- Size
- Font Color
- Underline Style
- Underline Color
- Strikethrough
- Double Strikethrough
- Superscript
- Subscript
- Small Caps
- All Caps
- Hidden
- Character Spacing
- Open Type Features
Paragraph Group
Bullets
It is used to create a bulleted list.
Numbering
It is used to create a Numbered list.
Multilevel List
It is used to create a multilevel list to organize items or create an outline. You can also change the look of individual levels in your list or add numbering to headings in your document.
Decrease Indent
It is used to move your paragraph closer to the margin.
Increase Indent
It is used to move your paragraph farther away from the margin.
Sort
It is used to arrange the current selection in alphabetical or numerical order. This is especially useful if you are trying to organize date in a table.
Show/Hide Paragraph mark
It is used to show paragraph marks and other hidden formatting symbol. This is especially useful for advanced layout tasks.
Short Key:- Ctrl + *
Align Left
It is used to align your content with the left margin. Left alignment is commonly use for body text and makes the document easier to read.
Short Key:- Ctrl + L
Center Align
It is used to center your content on the page. Center Alignment gives documents a formal appearance and is often used for cover pages, quotes and sometime heading.
Short Key:- Ctrl + E
Align right
It is used to align content with the right margin. Right alignment is used for small sections of content, such as text in a header or footer.
Short Key:- Ctrl + R
Justify Align
It is used to distribute your text evenly between the margins. Justified text gives your document clean, crisp edges so it looks more polished.
Short Key:- Ctrl + J
Line and paragraph spacing
It is used to choose how much space appears between lines of text of between paragraphs.
To apply the same spacing to your whole document, use the paragraph spacing options on the design tab.
Shading
It is used to change the color behind the selected text, paragraph or table cell.
This is especially useful when you want information to jump off the page.
Border
It is used to add or remove borders from your selection. To change the look of the borders. Check out the options on the table Tools design tab or use the borders and shading dialog box.
Paragraph Dialog Box
In this dialog box we can set these below:-
- Alignment :- Left, Centered, Right, Justified.
- Outline Level :- Body Text, Level 1 to Level 9
- Indentation:- Left, Right, Special, Mirror Indents.
- Spacing:- Before, After, Line Spacing, Don’t add space between paragraphs of the same style.
- Pagination:- Window/Orphan control, Keep with next, Keep lies together, page break before.
- Formatting exceptions:- Suppress line numbers, Don;t hyphenate
- Text box options:- Tight Wrap
Styles Group
Styles
Styles give your document a consistent, polished look. They also allow you to use the Navigation pane and add a table of contents.
If You don’t like the look of these styles. check out the Design tab for more options.
In this group you can use different style like as:- Normal, No Spacing, Heading 1, Heading 2, Title, Subtitle, Subtle Emphasis, Emphasis, Intense Emphasis, Strong, Quote, Intense Quote, Subtle Reference, Intense Reference, Book Title, List Paragraph.
Create a New Styles
It is use to create a style based on the formatting of the selected text. We shall store your signature look in the style Gallery so that you can easily use it again.
Clear All Formatting
It is use to remove all formatting from the selection, Leaving only the normal, unformatted text.
Apply Styles
It is use to open the Apply Styles dialog so that you can quickly type the name of the style you want to use or select it from a list.
Short Key:- Ctrl + Shift + S
Editing Group
Find
It is use to find text or other content in the document.
Short Key:- Ctrl + F
Replace
It is use to search for text you had like to change, and replace it with something else.
Short Key:- Ctrl + H
Go To
It is use to move to the current location.
Short Key:- Ctrl + G
Select
It is use to select text or objects in your document. This is particularly helpful for selecting text with certain formatting or objects that are behind text.
Select All
It is use to select all text and objects.
Short Key:- Ctrl + A
Select Objects
It is use to select objects including ink, shapes, and text areas. This is especially useful when working with objects that are behind the text.
Select Text with Similar Formatting
It is use to select text with similar formatting.
Display the Selection Pane
It is use to see a list of all your objects. This makes it easier to select objects. Change their order, or change their visibility.
Insert Tab
Insert Tab
It contains some groups like as – Pages, Tables, Illustrations, Add-ins, Media, Links, Comments, Header & Footer, Text, Symbols.
Pages Group
Add a Cover page
Your document will make a great first impression with a stylish cover page. Make it your own by tweaking the font and color options on the Design tab.
Remove Current Cover Page
It is used to remove current cover page.
Add a Blank Page
It is use to add a blank page anywhere in your document.
Page Break
It is use for End the current page here and move to the next page.
Tables
Table
It is used to add a new Table. A table is a great way to organize information within your document.
Insert Table
It is used to add a new Table as you want to create number of column and Number of rows with auto fit behavior.
Draw Table
It is used to design your own table by drawing the cell, row and column borders yourself. you can even draw diagonal lines and cells within cells.
Convert Text to Table
It is used to split a single column of text into multiple columns. For example – you can separate a column of full names into separate first and last name columns.
You can choose how to split it up: fixed width or split at each comma, period or other character.
Excel Spreadsheet
It is used to insert Microsoft Excel Worksheet.
Quick Tables
It is used to add a Calendar, Double Table, Matrix, Tabular List, With Subheads.
After Creating a Table, Table Tools is display in Ribbon. Table Tools are divided into two Tabs.
- Table Design
- Layout
Table Design Tab
Table Design Tab
It contains three groups like as –
- Table Style Options
- Table Styles
- Borders.
Table Style Options Group
In this group you can use these types of Table style options.
- Header Row:- It is use to display Special formatting for the first row of the table.
- First Column:- It is use to display special formatting for the first column of the table.
- Total Row:- It is use to display Special formatting for the last row of the table.
- Last Column:- It is use to display special formatting for the last column of the table.
- Banded Rows:- It is use to display banded rows, in which even rows are formatted differently from odd rows. This banding can make tables easier to read.
- Banded Columns:- It is use to display banded columns, in which even columns are formatted differently from odd columns. This banding can make tables easier to read.
Table Styles Group
It is used to quickly change the visual style of your table. Each style uses a unique combination of borders and shading to change the appearane of your table. Hover over a style in the gallery to preview it in your document.
Modify Table Style
It is used to modify your table style.
Clear
It is used to clear your table style.
New Table Style
It is used to create a new table style.
Shading
It is used to change the color behind the selected text, paragraph or table cell. This is especially useful when you want information to jump off the page.
Borders Group
Border Styles
It is used to format specific borders in your tables using a common style or one that you recently applied. you can also use the Border sampler to copy the formatting of an exixting border and apply it elsewhere.
Border Sampler
It is used to copy the formatting of an existing border and apply it elsewhere. It’s like and eyedropper for table borders.
Line Style
It is used to change the style of new borders.
Line Weight
It is used to change the width of new borders.
Pen Color
It is used to change the color of new borders.
Borders
It is used to add or remove borders from your selection. to change the look of the borders, check out the options on the Table Tools Design tab or use the Borders and Shading dialog box.
By this option you can use Bottom Border, Top Border, Left Border, Right Border, No Border, All Borders, Outside Borders, Inside Borders, Inside Horizontal Border, Inside Vertical Border, Diagonal Down Border, Diagonal Up Border.
Horizontal Line
It is used to add a horizontal line across the entire page, cell or column.
Draw Table
It is used to design your own table by drawing the cell, row and column borders yourself, You caneven draw diagonal lines and cells within cells.
View Gridlines
It is used to show or hide the gridlines in the table.
Borders and Shading
It is used to explore additional border options, such as line color and line width.
Border Painter
It is used to apply formatting to specific borders in your table. to change the look of the borders you are applying, use the style, weight and pen color menu.
Table Layout Tab
It contains Seven groups like as –
- Table
- Draw
- Rows & Columns
- Merge
- Cell Size
- Alignment
- Data
Table Group
Select Table
It is used to select the current cell, row, column or entire table.
View Table Gridlines
It is used to show or hide the gridlines in the table.
Table Properties
It is used to show the Table Properties dialog box to change advaced table properties, such as indentation and text wrapping options.
Draw Group
Draw Table
It is used to design your own table by drawing the cell, row and column borders yourself.
You can even draw diagonal lines and cells within cells.
Table Eraser
It is used to remove specific borders in a table to create merged cells.
Rows & Columns
Delete
It is used to delete rows, columns, cells, or the entire table.
Insert Rows Above
It is used to add a new row directly above the current row.
Insert Rows Below
It is used to add a new row directly below the current row.
Insert Columns to the Left
It is used to add a new ccolumn directly to the left of the current column.
Insert Columns to the Right
It is used to add a new column directly to the right of the current column.
Merge Group
Merge Cells
It is used to merge the selected cells into one cell.
Split Cells
It is used to split the current cell into multiple cells.
Split Table
It is used to split the table into two tables. The current row will become the first row of the new table.
Cell Size Group
Auto Fit
It is used to automatically resize the columns in your table. Set your columns to be the same width as your content or choose for your table to stretch across the page.
Table Row Height
It is used to set the height of the selected cells.
Table Column Width
It is used to set the width of the selected cells.
Distribute Rows
It is used to Distribute the height of the selected rows equally between them.
Distribute Columns
It is used to distribute the width of the selected columns equally between them.
Alignment
Align Top Left
It is used to Align text to the top left corner of the cell.
Align Top Center
It is used to center text and align it to the top of the cell.
Align Top Right
It is used to Align text to the top right corner of the cell.
Align Center Left
It is used to center text vertically and align it to the left side of the cell.
Align Center
It is used to center text horizontally and vertically within the cell.
Align Center Right
It is used to center text vertically and align it to the right side of the cell.
Align Bottom Left
It is used to Align text to the bottom left corner of the cell.
Align Bottom Center
It is used to Center text and align it to the bottom of the cell.
Align Bottom Right
It is used to Align text to the bottom right corner of the cell.
Text Direction
It is used to change the text direction within the selected cells. Click the button multiple times to cycle through the available directions
Cell Margins
It is used to customize cell margins and the spacing between cells.
Data
Sort
It is used to arrange the current selection in alphabetical or numerical order. This is especially useful if you are trying to organize data in a table.
Report Header Rows
It is used to mark multiple rows as header rows. If you table spans multiple pagesthe header rows will appear on every page for easy reference.
Convert to text
It is used to convert the table to regular text. You can choose which text character to use to separate the columns.
Formula
It is used to add a formula to a cell to perform a simple calculation, such as AVERAGE, SUM, or COUNT.
Insert Tab
Illustrations Group
Pictures
It is used to insert pictures from your computer, stock image library or online sources.
Insert Picture from File
It is used to insert pictures from your computer or from othert computers that yoy are conectected to.
Insert Picture from Online Pictures
It is used to find and insertpictures from a variety of online sources.
Shapes
It is used to insert ready-made shapes, such as Lines, circles, squares, arrows, Equation, Flowchart, Stars, Banners and Callouts.
Insert a Smart Art Graphic
It is used to insert a smart art graphic to visually communicate information. SmartArt graphics range from graphical lists and process diagrams to more complex graphics, such as venn diagrams and organization charts.
Chart
It is used to make it easy to spot patterns and trends in your data by inserting a bar, area, or line chart.
Screenshort
It is used to quickly add a snapshot of any window that is open on your desktop to your document.
Screen Clipping
It is used to take a quick snapshot of part of the screen and add it to your document.
Add-ins Group
Get add-ins
It is used to find add-ins that add new functionality to office, simplify tasks, and connect you to services you use every day.
My Add-ins
It is used to insert an add-in and use the web to enhance your work.
Wikipedia
It is used to Find and quote related information from wikipedia. The wikipedia app for office helps you quickly access wikipedia content from office and simplifies the process of referencing text and images.
Media Group
Online Videos
It is used to find and insert videos from a variety of online sources.
Links Group
Link / Add a Hyperlink
It is used to create a link in your document for quick access to webpages and files. Hyperlinks can also take you to places in your document, such as headings and bookmarks.
Bookmark
It is used to bookmarks work with hyperlinks to let you jump to a specific place in your document.
Here’s how it works.
- Select the content you want to jump to.
- Insert a bookmark.
- Add ahyperlink that points to you bookmark.
Cross-reference
It is used to refer to specific places in your document, such as headings, figures, and tables. A cross refefence is a hyperlink where the tabel is automatically generated. It’s great if you want to include the name of the thing you are referencing.
Comments Group
Insert Comment
It is used to add a note about this part of the document.
Header & Footer Tab
It contains Six groups like as –
- Header & Footer
- Insert
- Navigation
- Options
- Position
- Close
Header & Footer Group
Header
It is used to add a header. Headers helps you to repeat content at the top of every page. They are useful for showcasing information, like title, author, and page number.
Footer
It is used to add a footer. Footers help you repeat content at the bottom of every page. They are useful for showcasing information, like title, author, and page number.
Page Number
It is used to add page numbers in your document. You can choose from a variety of pre-defined looks or select your own format.
Insert Group
Date & Time
It is used to quickly add the current date of time.
Document Info
It is used to quickly insert information about your document, such as author of file name. For more options, explore document properties and fields.
Quick Parts
It is used to insert preformatted text, auto-text, document properties, and fields anywhere in the document. To reuse content in your document, select it add save it to the quick part gallery.
Pictures
It is used to inser pictures from your computer or from other computers that you are connected to.
Online Pictures
It is used to find and insert pictures from a variety of online sources.
Navigation Group
Go to Header
It is used to edit the header on this page.
Go to Footer
It is used to edit the footer on this page.
Show Previous
It is used to jump to the previous header or footer.
Show Next
It is used to jump to the next header of footer.
Link to previous
It is used to link to the previous section to continue using thesame header or footer. Turn this feature off to create a different header off to create a different header or footer for the current section.
Options Group
Different First Page
It is used to give the first page a different header and footer from the rest of your document.
Different Odd & Even Pages
It is used to specify that odd-numbered pages should have a different header and footer from even numbered pages.
Show Document Text
It is used to show the part of the document not in the header or footer. Turn of this option if you only want to see content in the header and footer.
Position Group
Header Position from Top
It is used to specify the distance from the top of the page to the top of the header.
Footer Position from Bottom
It is used to specify the distance from the bottom of the page to the bottom of the footer.
Insert Alignment Tab
It is used to insert a tab stop to help align content within the header or footer.
Close Group
Close Header and Footer
It is used to close the header and footer tools. You can also double-click the document area to return to editing it.
Insert Tab
Text Group
Text Box
It is used to got must-see content.put it in a text box. A text box brings focus to the content it contains and is great for showcasing important text, such as headings or quotes.
Explore Quick Parts
It is used to insert preformatted text, auto-text, document properties, and fields anywhere in the document. To reuse content in your document, select it and save it to the quick part gallery.
Insert WordArt
It is used to add some artistic flair to your document using a wordArt text box.
Add a Drop Cap
It is used to create a large capital letter at the begining of a paragraph.
Add a Signature Line
It is used to insert a singature line that specifies the individual who must sign. Inserting a digital signature requires that you obtain a digital ID, such as one from a certified microsoft partner.
Insert Date and Time
It is used to quicly add the current date or time.
Object
It is used to insert and embedded object or text from another file into your document.
Symbols Group
Equation
It is used to add common mathematical equations to your document, such as the area of a circle or the quadratic formula. You can also build your own equations using the library of math symbols and structures.
Short Key:- Alt + =
Symbol
It is used to add symbols that are not on your keyboard. Choose from a variety of options insluding mathematical, currency, and copyright symbols.
Design Tab
It contains two groups like as –
- Document Formatting
- Page Background
Document Formatting Group
Themes
It is used to pick a new theme to give your document instant style and just the right personality.
Each theme uses a unique set of colors, fonts and effects to create a consistent look and feel.
This Document’s Style Set
It is used to you can save this document’s current style set and use it other documents by right-clicking and then clicking save.
Theme Colors
It is used to quickly change all the colors used in your document by picking a different color palette.
This will update the colors available to you in the color picker along with any theme colors in your document. No matter what palette you choose, Your document will look perfectly coordinated.
Theme Fonts
It is used to quickly change the text in your document by picking a new font set. This is an easy way to change all of your text at once. For this to work, your text must be formatted using the ‘body’ and ‘heading’ fonts.
Paragraph Spacing
It is used to quickly change the line and paragraph spacing of your document. This option will change the spacing of your entire document including new paragraphs. you can choose between predefined values or specify your own.
Theme Effects
It is used to quickly change the general look of objects in your document. Each option users various borders and visual effects, such as shading and shadow, to give your objects a different look.
Set as Default
It is used to look for all new documents. Save your current srtting so that every time you create a blank document it will be formatted just the way you like. This is perfect if you have a favorite font of always want specitic paragraph spacing.
Page Background Group
Watermark
It is used to add ghost text, such as “confidential’or ‘urgent’behing the content on the page. the faint watermark is a great way to show that the document reqwuires special treatment without distracting from the content.
Page Color
It is used to add a splash of color to your document by changing the color of the page.
Page Borders
It is used to add or change the border around the page. A border draws focus and adds a stylish touch to your document. You can create a border using a variety of line styles, widths and colors, or choose and art border with a fun theme.
Layout Tab
It contains three groups like as –
- Page Setup
- Paragraph
- Arrange
Page Setup Group
Margins
It is used to set the margin sizes for the entire document or the current section.
Chose from several commonly used margin formats, or customize your own. Example:- Last cusom setting, Normal, Narrow, Moderate, Wide, Mirrored and Custom Margins.
Orientation
It is used to give your pages a Portrait or Landscape Layout.
Size
It is used to choose a paper size for your document. Like as:- Letter, Legal, Statement, Executive, A4, A5, B5(JIS), Envelope #10, Envelope DL, Envelope C5, Envelope C6, Envelope Monarch and more paper sizes.
Columns
It is used to split your text into two or more columns. You can also choose the width and spacing of your columns, or use one of the preset formats.
Breaks
It is used to add a break at your current location to have your text pick up again at the next page, section or column.
- Page:- Mark the point at which one page ends and the next page begins.
- Column:- Indicate that the text following the column break will begin in the next column.
- Text Wrapping:- Separate text around objects on web pages, such as caption text from body text.
- Next Page:- Insert a section break and start the new section on the next page.
- Continuous:- Insert a section break and start the new section on the same page.
- Even Page:- Insert a section break and start the new section on the next even numbered page.
- Odd Page:- Insert a section break and start the new section on the next odd-numbered page.
Line Numbers
It is used to reference specific lines in your document quickly and easily using line numbers in the margin. Like as:- None, Continuous, Restart Each Page, Restart Each Section, Suppress for current paragraph, Line numbering options.
Hyphenation
It is used to when a word runs out of room, word normally moves it down to the next line. When you turn on hyphenation, word hyphenates it instead.
Just like you see in books or magazines. hyphenating helps create more uniform spacing, and saves space in your document.
Paragraph Group
Indent Left
It is used to choose how far to move the paragraph away from the left margin.
To change the margins for the whole document, click the margins button.
Indent Right
It is used to choose how far to move the paragraph away from the right margin.
To change the margins for the whole document, click the margins button.
Spacing Before
It is used to change how much space appears above the selected paragraphs. To apply the same spacing to your whole document, use the paragraph spacing options on the Design tab.
Spacing After
It is used to change how much space appears below the selected paragraphs. To apply the same spacing to your whole document, use the paragraph spacing options on the design tab.
Arrange Group
Position Object
It is used to choose where the selected object will appear on the page. Text will automatically wrap around the object so that it’s still easy to read.
Wrap Text
It is used to choose how your text wraps around the selected object. for example-You can choose to have the text continue around the object or cross right over it.
Bring Forward
It is used to bring the selected object forward one level so that it’s hidden behind fewer objects.
Send Backward
It is used to send the selected object back one level so that it’s hidden behind more objects.
Selection Pane
It is used to see a list of all your objects. This makes it easier to select objects, change their order, or change their visibility.
Align Objects
It is used to change the placement of your selected objects on the page. This is great for aligning objects to the margins or the edge of the page. You can also align them relative to one another.
Group Objects
It is used to join objects together to move and format them as if they were a single object.
Rotate Objects
It is used to rotate or flip the selected object.
References Tab
It contains Seven groups like as –
- Table of Contents
- Footnotes
- Research
- Citations & Bibliography
- Captions
- Index
- Table of Authorities
Table of Contents Group
Table of Contents
It is used to provide and overview of your document by adding a table of contents.
Text using a heading style will be included automatically. To include more entries, Select the text and click Add Text. The table will be refreshed when you click Update Table.
Automatic Table 1:- Automatic table contents (labeled “Contents”) that includes all text formatted with the Heading 1-3 styles.
Automatic Table 2:- Automatic table contents (labeled “Contents”) that includes all text formatted with the Heading 1-3 styles.
Manual Table:- Manual table of contents that you can fill out independently of the document content.
Add Text
It is used to include the current heading in the Table of Contents.
Update Table
It is used to refresh the table of contents so all entries refer to the correct page number.
Footnotes Group
Insert Footnote
It is used to add a note at the bottom of the page providing more info about something in your document.
Short Cut:- Alt+Ctrl+F
Insert Endnote
It is used to add a note, like a comment or citation, providing more info about something in your document.
Superscript numbers referring to endnotes are added to your text.
Short Cut:- Alt+Ctrl+D
Next Footnote
It is used to jump to the next footnote. Click the arrow to go through the endnotes and footnotes.
Show Notes
It is used to jump to the footnotes or endnotes in your document.
Research Group
Search
It is used to search for definitions, images, web pages, and other results from various onlines sources.
Citations & bibliography Group
Insert Citation
It is used to credit a source of information by citing the book, article or other meterial it comes from.
You can choose froma list of saved sources. or and a new one. Word will format citations according to your selected style.
Manage Sources
It is used to organize the sources cited in yor document.
You can edit and removes sources, search for new sources, and preview how your citations will appear in your document.
Bibliography style
It is used to choose the citation style for your document, such as APA style, chicago style or MLA style.
Bibliography
It is used to list all your sources in a bibliography or works cited section.
Automatic bibliography that includes all sources associated with the document.
References
It is used to automatic bibliography (labeled “References”) that includes all sources associated with the document.
Works Cited
It is used to automatic bibliography(Labeled “Work Cited”) that includes all sources associated with the document.
Insert Bibliography
It is used to list all your sources in a bibliography or works cited section.
Captions Group
Insert Caption
It is used to label your picture or object, Once you have added acaption, you can reference your object anywhere in your document by inserting a cross-reference.
Insert Table of Figures
It is used to add a list of captioned objects and their page numbers for quick reference.
Update Table of Figures
It is used to update the table of figures to include all the entries in the document.
Cross reference
It is used to refer to specific places in your document, such as headings, figures, and tables.
A cross-reference is a hyperlink where the label is automatically generated. It’s here the label is automatically generated, It is great if you want to include the name of the thing you are referencing.
Index Group
Mark Entry
It is used to add the selected text to the index.
Short Key:-Alt+Shift+X
Insert Index
It is used to add and index listing key words and the page numbers they appear on.
Update Index
It is used to update the index so that all the entries refer to the correct page number.
Table of Authorities Group
Mark Citation
It is used to add the selected text to the table of authorities.
Insert Table of Authorities
It is used to add a list of the cases, statutes, and other authorities cited in your document.
Update Table of Authorities
It is used to update the table of authorities to include all of the citations in the document.